VMware vSphere Clientによる接続
管理ネットワークへの接続後、統合管理サーバ、またはお客様作業端末から統合管理サーバ(VMware vCenter Server)に接続する方法を説明します。
【参考】
- VMware vSphere Clientは、お引き渡し時点で、統合管理サーバにインストールされているため、統合管理サーバにリモートデスクトップで接続し、本手順を実施できます。
- お客様作業端末からご利用になる場合は、VMware vSphere Clientのインストール、及び名前解決の設定が必要です。名前解決の設定方法の詳細は、「各種クライアントの利用設定」をご参照ください。
Microsoft Windows Server 2008 R2の場合
1.スタートボタンをクリックし、「すべてのプログラム」をクリックします。次に、「VMware」をクリックし、「VMware vSphere Client」をクリックします。
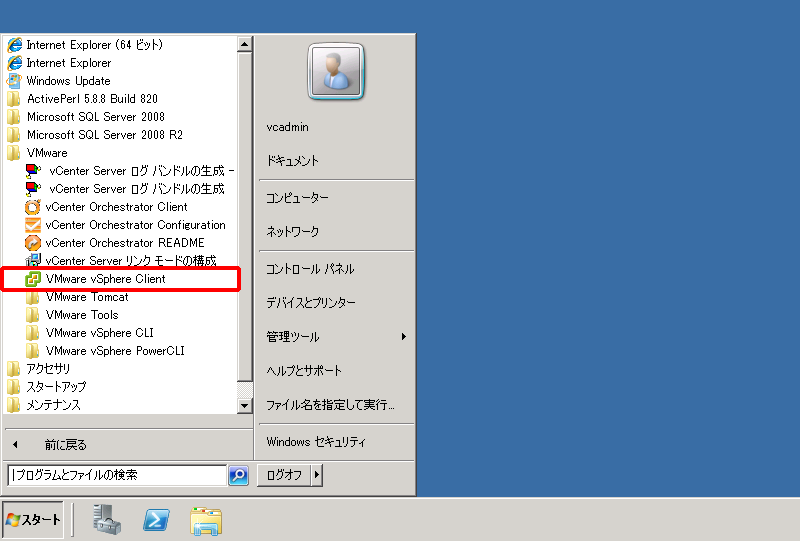
「VMware vSphere Client」のログイン画面が表示されます。
2.接続のために必要な情報を入力し、「ログイン」ボタンをクリックします。
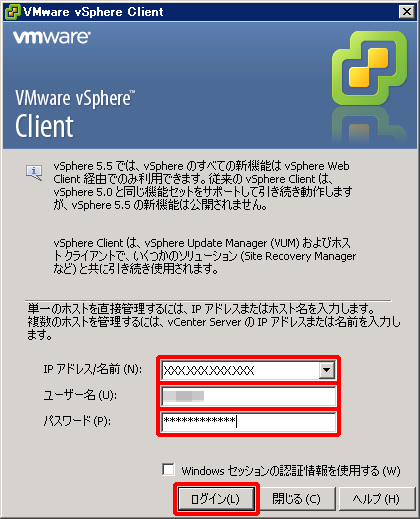
接続のために必要な情報は、以下のとおりです。
| 項目 | 内容 |
|---|---|
| IPアドレス/名前 | お客様の統合管理サーバのIPアドレスを入力します。 |
| ユーザー名 | お客様の統合管理サーバのユーザーIDのvcadmin、またはadministrator@vsphere.localを入力します。 |
| パスワード | お客様の統合管理サーバのユーザーIDの初期パスワードを入力します。 |
【参考】
上記の接続のために必要な情報は、IIJ GIOインフラストラクチャーP2 プライベートリソースのコントロールパネルに記載されています。詳細は、「ベースセット/VWの画面詳細」をご参照ください。「統合管理サーバ」タブで確認できます。
3.「セキュリティ警告」画面が表示された場合は、「無視」ボタンをクリックします。
【参考】
証明書をインストールする場合は、「この証明書をインストールし、「<統合管理サーバのホスト名>」に対するセキュリティ警告をすべて表示しない」チェックボックスをチェックし、「無視」ボタンをクリックしてください。
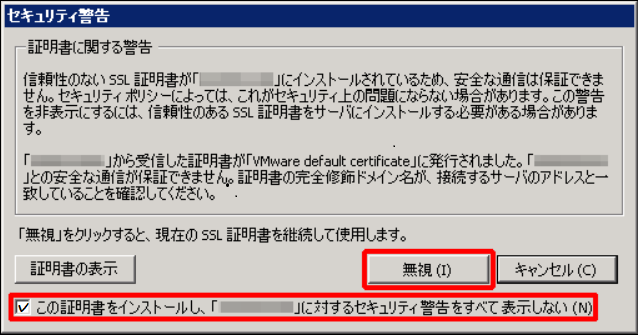
VMware vSphere Clientによる統合管理サーバへのログインが完了します。
Microsoft Windows Server 2012 R2の場合
1.スタートボタンをクリックし、画面左下に表示される矢印をクリックします。
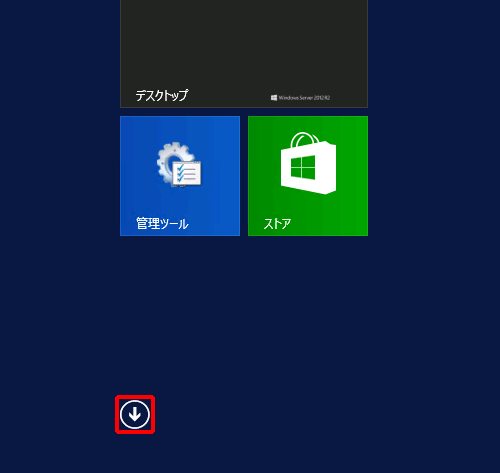
「アプリ」の一覧が表示されます。
2.「VMware vSphere Client」をクリックします。
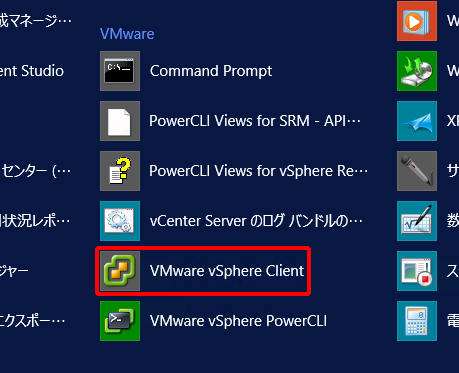
「VMware vSphere Client」のログイン画面が表示されます。
3.接続のために必要な情報を入力し、「ログイン」ボタンをクリックします。
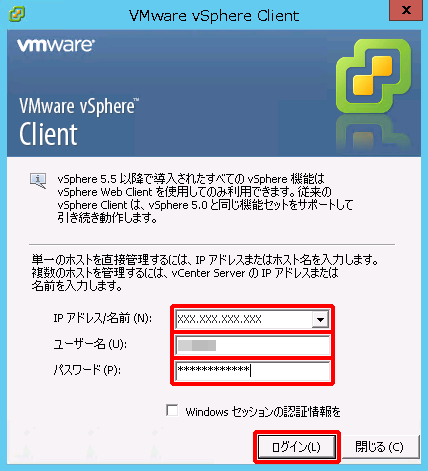
接続のために必要な情報を入力は、以下のとおりです。
| 項目 | 内容 |
|---|---|
| IPアドレス/名前 | お客様の統合管理サーバのIPアドレスを入力します。 |
| ユーザー名 | お客様の統合管理サーバのユーザーIDのvcadmin、またはadministrator@vsphere.localを入力します。 |
| パスワード | お客様の統合管理サーバのユーザーIDの初期パスワードを入力します。 |
【参考】
上記の接続のために必要な情報は、IIJ GIOインフラストラクチャーP2 プライベートリソースのコントロールパネルに記載されています。詳細は、「ベースセット/VWの画面詳細」をご参照ください。「統合管理サーバ」タブで確認できます。
4.「セキュリティ警告」画面が表示された場合は、「無視」ボタンをクリックします。
【参考】
証明書をインストールする場合は、「この証明書をインストールし、「<統合管理サーバのホスト名>」に対するセキュリティ警告をすべて表示しない」チェックボックスをチェックし、「無視」ボタンをクリックしてください。
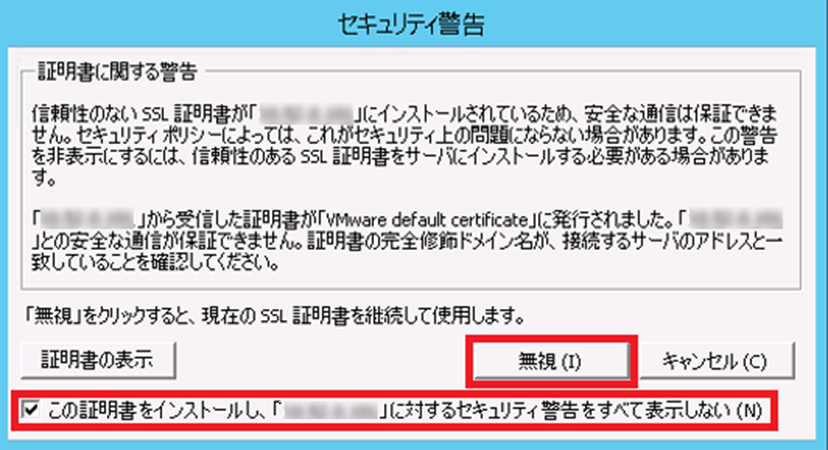
VMware vSphere Clientによる統合管理サーバへのログインが完了します。