[vSphere 6.0]VMware vSphere Update Managerを利用した仮想マシンのアップグレード作業
VMware vSphere Update Managerを利用して仮想マシンをアップグレードする方法を説明します。
VMware vSphere Update Managerのインストール準備
VMware vSphere Update Managerをインストールする方法を説明します。
【注意】
isoファイルがマウントできる仮想ドライブソフトを、統合管理サーバにインストールしてください。仮想ドライブソフトの指定はありません。
【参考】
VMware vSphere Update Managerインストール済みの場合は、「VMware vSphere Update Managerを利用した仮想マシンのアップグレード作業手順」をご参照ください
1. リモートデスクトップ接続を使用し、統合管理サーバに管理者アカウントで接続します。
【参考】
詳細は、「F-1.リモートアクセスの利用方法」をご参照ください。
2.「IIJ GIOライブラリ」から「VMware vCenter Server 6.0 Update 2 and modules」をダウンロードして、任意の場所に保存します。
【参考】
「IIJ GIOライブラリ」への接続方法、及び製品をダウンロードする方法の詳細は、「IIJ GIOライブラリのご利用方法」をご参照ください。
3.手順2.で指定したフォルダに「VMware-VIMSetup-all-6.0.0-3634788.iso」ファイルが保存されていることを確認します。
VMware vSphere Update Manager用データベースの作成
VMware vSphere Update Manager用のデータベースを作成する方法を説明します。
1.スタートボタンをクリック後、画面左下に表示される矢印をクリックして、「Microsoft SQL Server 2012」の「SQL Server Management Studio」をクリックします。

「サーバーへの接続」画面が表示されます。
2.サーバー接続に関する項目を設定し、「接続」ボタンをクリックします。

サーバー接続に関する設定項目は、以下のとおりです。
| 項目 | 内容 |
|---|---|
| サーバーの種類 | 「データベースエンジン」を選択します。 |
| サーバー名 | お客様の統合管理サーバのホスト名(「<ベースセット管理ID>vc」)を選択します。 |
| 認証 | 「Windows認証」を選択します。 |
「Microsoft SQL Server Management Studio」画面が表示されます。
3.「データベース」を右クリックし、「新しいデータベース」をクリックします。

4.「データベース名」に「VMware_UpdateManager」と入力します。

5.「オプション」をクリック後、「復旧モデル」で「単純」を選択して、「OK」ボタンをクリックします。

6.「VMware_UpdateManager」が作成されていることを確認します。

ODBC設定
SQL Serverに接続するためのODBCデータソースを作成する方法を説明します。
1.エクスプローラーで「C:\Windows\SysWOW64\」フォルダを選択し、「odbcad32.exe」ファイルをダブルクリックします。

「ODBCデータソースアドミニストレーター(32ビット)」画面が表示されます。
2.「システムDSN」タブをクリックし、「追加」ボタンをクリックします。

「データソースの新規作成」画面が表示されます。
3.「SQL Server Native Client 11.0」を選択し、「完了」ボタンをクリックします。

4.ODBCデータソースに関する項目を設定し、「次へ」ボタンをクリックします。

ODBCデータソースに関する設定項目は、以下のとおりです。
| 項目 | 内容 |
|---|---|
| Name | 「VMware_vUM」と入力します。 |
| Server | 「(local)」と入力します。 |
5.「次へ」ボタンをクリックします。

6.「Change the default database to」チェックボックスをチェック後、「VMware_UpdateManager」を選択して、「次へ」ボタンをクリックします。

7.「完了」ボタンをクリックします。

8.「Test Data Source」ボタンをクリックします。

9.「TESTS COMPLETED SUCCESSFULLY!」と表示されることを確認し、「OK」ボタンをクリックします。

10.設定を確認し、「OK」ボタンをクリックします。

11.新たなシステムデータソースが作成されたことを確認し、「OK」ボタンをクリックします。

VMware vSphere Update Managerのインストール
VMware vSphere Update Managerをインストールする方法を説明します。
1.仮想ドライブソフトを利用して、「VMware vSphere Update Managerのインストール準備」で保存した「VMware-VIMSetup-all-6.0.0-3634788.iso」ファイルをマウントします。
2.仮想ドライブをクリックし、VMware vSphere Update Managerのインストーラを起動します。
「VMware vCenterインストーラ」画面が表示されます。
3.「vSphere Update Manager」の「サーバ」をクリックし、「インストール」ボタンをクリックします。

4.インストールで使用する言語が「日本語」であることを確認し、「OK」ボタンをクリックします。

「VMware vSphere Update Manager」画面が表示されます。
5.「次へ」ボタンをクリックします。

6.「使用許諾契約書に同意します」を選択し、「次へ」ボタンをクリックします。

7.「インストールの直後に、デフォルトソースからアップデートをダウンロード」チェックボックスのチェックを外し、「次へ」ボタンをクリックします。

8.vCenter Serverに関する項目を設定し、「次へ」ボタンをクリックします。

vCenter Serverに関する設定項目は、以下のとおりです。
| 項目 | 内容 |
|---|---|
| IPアドレス/名前 | 統合管理サーバのIPアドレスを入力します。 |
| HTTPポート | 「80」と入力します。 |
| ユーザー名 | 「vcadmin」と入力します。 |
| パスワード | vcadminのパスワードを入力します。 |
「データベースオプション」画面が表示されます。
9.「データソース名(DSN)」で「VMware_vUM」を選択し、「次へ」ボタンをクリックします。

「データベース情報」画面が表示されます。
10.「次へ」ボタンをクリックします。

「VMware vSphere Update Managerのポート設定」画面が表示されます。
11.統合管理サーバのIPアドレスが表示されていることを確認し、「次へ」ボタンをクリックします。

「ターゲットフォルダ」画面が表示されます。
12.「パッチをダウンロードする場所の設定」の「変更」ボタンをクリックします。

「現在のターゲットフォルダを変更」ボタンが表示されます。
13.「フォルダ名」に「D:\ProgramData\VMware\VMware Update Manager\Data\」と入力し、「OK」ボタンをクリックします。

確認画面が表示されます。
14.「OK」ボタンをクリックします。

15.「パッチをダウンロードする場所の設定」のフォルダが変更されていることを確認し、「次へ」ボタンをクリックします。

「プログラムのインストール準備」画面が表示されます。
16.「インストール」ボタンをクリックします。

「InstallShieldウィザードが完了しました」画面が表示されます。
17.「終了」ボタンをクリックします。

「VMware vCenterインストーラ」画面に戻ります。
18.「終了」をクリックします。

VMware vSphere Update Managerを利用した仮想マシンのアップグレード作業手順
VMware vSphere Update Managerを利用して仮想マシンをアップグレードする方法を説明します。
1.VMware vSphere Web Clientを使用し、統合管理サーバに接続します。
2.「ホーム」をクリック後、「監視」をクリックして、「Update Manager」をクリックします。

3.統合管理サーバのIPアドレスをクリック後、「管理」タブをクリックして、「仮想マシン/仮想アプライアンスベースライン」をクリックします。

4.「 」(ベースライングループの新規作成)をクリックします。
」(ベースライングループの新規作成)をクリックします。

「名前」画面が表示されます。
5.「名前」に任意の名前(今回の例では、「仮想マシンベースライングループ」)を入力し、「次へ」ボタンをクリックします。

「アップグレード」画面が表示されます。
6.アップグレードベースラインに関する項目を設定し、「次へ」ボタンをクリックします。

アップグレードベースラインに関する設定項目は、以下のとおりです。
| 項目 | 内容 |
|---|---|
| 仮想アプライアンスアップグレード | 「なし」、または「仮想アプライアンス最新版へアップグレード(定義済み)」を選択します。 |
| 仮想マシンのハードウェア | 「ホストと整合するように仮想マシンハードウェアをアップグレード(事前定義)」を選択します。 |
| VMware Tools | 「ホストと整合するようにVMware Toolsをアップグレード(事前定義)」を選択します。 |
「終了準備の完了」画面が表示されます。
7.「終了」ボタンをクリックします。

ベースライングループが作成されます。
8.作成したベースライングループが追加されていることを確認します。

9.「ホーム」をクリック後、「インベントリ」をクリックして、「仮想マシンおよびテンプレート」をクリックします。
10.アップグレードを実施する対象(今回の例では、「Upgrade」フォルダ)を右クリック後、「Update Manager」をクリックして、「ベースラインの添付」をクリックします。

「ベースラインまたはベースライングループを添付」画面が表示されます。
11.手順7.で作成したベースライングループのチェックボックスをチェックし、「OK」ボタンをクリックします。

12.アップグレードを実施する対象を選択後、「管理」タブをクリックして、「Update Manager」をクリックします。次に、手順11.で添付したベースラインが追加されたことを確認します。

13.アップグレードを実施する対象(今回の例では、「Upgrade」フォルダ)を右クリック後、「Update Manager」をクリックして、「VMware Toolsのアップグレード設定」をクリックします。
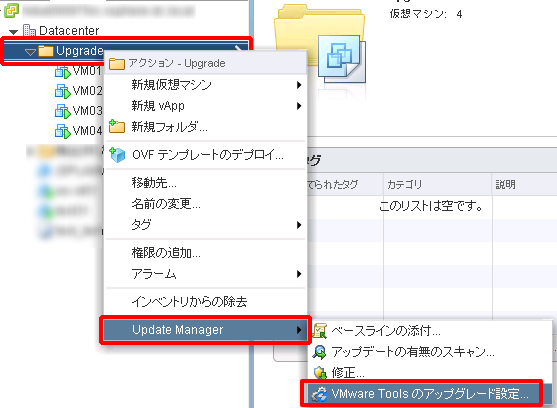
14.アップグレードを実施する対象のチェックボックスをチェックし、「OK」ボタンをクリックします。

15.アップグレードを実施する対象(今回の例では、「Upgrade」フォルダ)を右クリック後、「Update Manager」をクリックして、「修正」をクリックします。

「ベースラインの選択」画面が表示されます。
16.修正するベースラインに関する項目を設定し、「次へ」ボタンをクリックします。

修正するベースラインに関する設定項目は、以下のとおりです。
| 項目 | 内容 |
|---|---|
| ベースラインのグループおよびタイプ | 手順7.で作成したベースライングループを選択します。 |
| ベースライン | 「ホストと整合するようにVMware Toolsをアップグレード(事前定義)」チェックボックス、及び「ホストと整合するように仮想マシンハードウェアをアップグレード(事前定義)」チェックボックスにチェックが付いていることを確認します。 |
「ターゲットオブジェクトを選択します」画面が表示されます。
17.任意の仮想マシンのチェックボックスをチェックし、「次へ」ボタンをクリックします。

「スケジュール」画面が表示されます。
18.「タスク名」に任意のタスク名を入力し、「次へ」ボタンをクリックします。

「ロールバックオプション」画面が表示されます。
19.スナップショットに関する項目を設定し、「次へ」ボタンをクリックします。

スナップショットに関する設定項目は、以下のとおりです。
| 項目 | 内容 |
|---|---|
| ロールバックできるように、修正前に仮想マシンのスナップショットを作成します | 修正前に仮想マシンのスナップショットを作成する場合は、チェックボックスをチェックします。 |
| 保持期間 | 指定した時間が経過すると自動的にスナップショットが削除されるように設定する場合に選択し、スナップショットを保存する時間を入力します。 |
| スナップショットを削除しない | 作成したスナップショットを削除しない場合に、選択します。 |
| スナップショット詳細 | 任意の「名前」、及び「説明」を入力します。 |
| 仮想マシンのメモリのスナップショットを作成します | 仮想マシンのメモリのスナップショットを作成する場合は、チェックボックスをチェックします。 |
「終了準備の完了」画面が表示されます。
20.「終了」ボタンをクリックします。

アップグレードに伴い、仮想マシンが再起動されます。
21.アップグレード完了後、アップグレードを実施する対象を選択して、「管理」タブをクリックします。次に、「Update Manager」をクリックし、「コンプライアンスステータス」に「準拠」と表示されていることを確認します。

22.アップグレード対象の仮想マシンの「サマリ」タブをクリックし、以下のとおりに表示されていることを確認します。

| 項目 | 内容 |
|---|---|
| 互換性 | ESXi 6.0以降(VMバージョン11) |
| VMware Tools | 次のバージョンを実行しています:*****(現在) ※ 「*****」(今回の例では、「10246」)に入る数字はバージョンにより異なります。 |